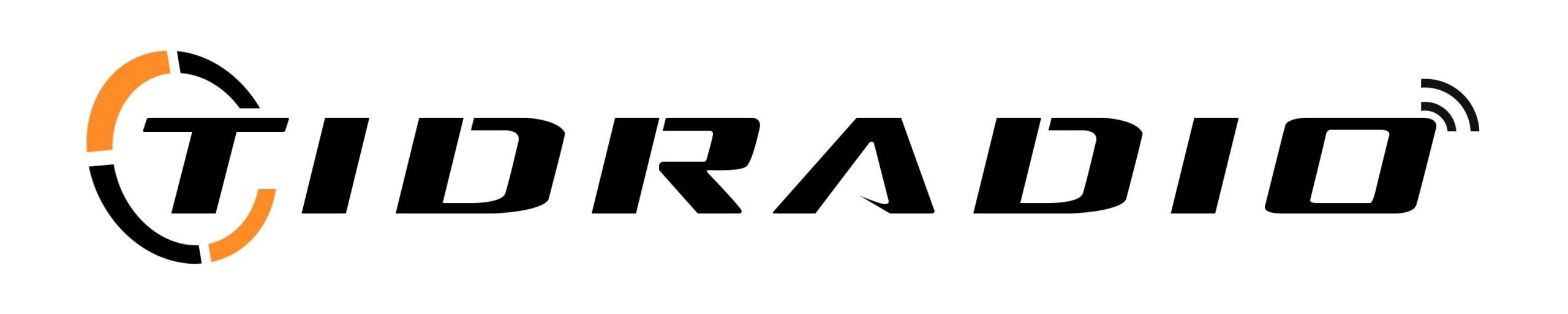Comment suivre facilement le passage des satellites grâce à un Raspberry.
Gpredict (Gnome predict) est une application assez bluffante qui permet d’effectuer un système de suivi de satellites en temps réel.
Elle peut suivre un nombre illimité de satellites, afficher leur position et bien d’autres données dans ses listes, ses tableaux, ses cartes et ses diagrammes. Elle permet également de prédire le futurs passages d’un satellite et vous fournir des informations détaillées sur chaque passages.
Vous pourrez observer sur la carte les satellites en orbite ou d’autres objets comme l’ISS, et obtenir des informations sur les transpondeurs de n’importe quel satellite en cliquant sur la carte.
La configurabilité et la modularité de gpredict est juste énorme !!!
Vous pourrez paramétrer via de nombreuses options :
Le comportement
Le placement
Le mélange
La taille des fenêtres
Vous pourrez aussi configurer un mise en page personnalisé et utiliser des dispositifs complémentaires tels que des antennes, des radios et des rotateurs d’antennes, qui peuvent être ajoutées facilement dans le menu des préférences.
Je ne connaissais pas encore cette application qui est franchement géniale.
Si vous aimez scruter le ciel, elle peut être utile pour savoir quand aura lieu le prochain passage d’objets visibles à l’œil nu comme Hubble et l’ISS. Vous pourrez ainsi les montrer à vos bambins ébahis, à l’aide d’une simple paire de jumelles.
Pour commencer : l’emplacement de la station. Définir l’emplacement correct est important car c’est avec ça que seront calculés les heures de passages ainsi que les azimut et les élévations des satellites lors des passages. La fenêtre de configuration de la station se trouve dans le menu Edit puis Preferences -> General -> Ground Stations. Il y a par défaut un emplacement de saisi, cliquez sur Add new pour en ajouter un nouveau. La fenêtre suivante s’ouvre :
Dans cette fenêtre, choisissez un nom pour l’emplacement et localisez le soit en choisissant l’aéroport le plus proche dans la ligne Location soit en saisissant une latitude et une longitude.
Une fois l’emplacement validé, sélectionner le en tant qu’emplacement par défaut (la petite case à cocher), supprimez l’autre emplacement (vous pouvez le conserver si vous le sauhaitez) puis relancez Gpredict. Normalement une fois le logiciel relancé le nouvel emplacement a dû être prit en compte.
Modifier l’interface
Une fois l’emplacement réglé, il est possible de modifier l’apparence de Gpredict. Pour cela, rendez vous dans le menu Edit -> Preferences -> Modules. Une fois sur ce menu, plusieurs choix s’offrent à vous :
Je vous laisse essayer les différentes combinaisons possible, personnellement j’utilise le choix surligné en bleu sur la capture ci-dessus, je le trouve complet. Une fois que vous avez fait votre choix, validez et relancez de nouveau Gpredict. Une fois relancé, vous devriez voir la nouvelle apparence sur le logiciel :
Mettre à jour la base de données
Pour afficher les différents satellites, il est nécessaire de mettre à jour régulièrement la base de données de Gpredict sur votre ordinateur. Pour cela, cliquez sur update TLE data from network dans le menu Edit.
Choisir les satellites à l’écran
Par défaut, Gpredict affiche quelques satellites, mais ce ne sont pas forcément ceux que vous voulez suivre. Pour choisir de nouveaux satellites, cliquez sur la flèche qui va vers le bas en haut à droite puis cliquez sur configure. Dans la fenêtre sui s’ouvre, mettez dans la colonne de droite les satellites que vous voulez voir. La colonne de gauche contient la liste de tous les satellites disponibles sur Gpredict (et que vous n’avez pas mis dans votre affichage).
Quand vous avez fini de choisir vos satellites, cliquez sur OK. Sur la carte et dans les autres modules à l’écran le changement de satellites est effectué.